Formatting Your Book
So, you’re ready! You’ve written a great book, had it professionally edited, and now you’re ready to format it. Here are the steps I use when I format my books for paperback. First off, I am a little nontraditional in my approach, because I format my books as I write them, but you can follow these steps with your completed manuscript as well. After I have written a chapter or two, I take my 8×11 double-spaced manuscript and follow these steps:
- Your manuscript should be set at Times New Roman 12
If there aren’t any special fonts in your manuscript, then highlight all text in your manuscript by pressing Ctrl + A; set the font at Times New Roman 12. If you do have special fonts for certain things, just do it one section at a time, but all of your manuscript minus special sections should be in Times New Roman 12 font.
- Set the “space between lines” at 1.15.
To do this, hold down CTRL + A to highlight all text and then go to “Paragraph” in the hanging menu and click on the icon with the arrow going up and down “line and paragraph spacing” then set it to 1.15.
- Justify manuscript
CTRL + A and then in the “Paragraph” box in the hanging menu, click on the “justified” icon, which is three lines of equal length stacked on top of each other.
- Create front matter
Front matter consists of the “title page”, “other titles”, “dedication page”, “acknowledgments page”, and etc. and are placed in the front of your book.
- Create back matter
Back matter is placed in the back of your book and is your author bio and information pages.
- Resize manuscript
I resize my manuscript from 8×11 to my desired book size of 5.5” x 8.5”. Yours may be different, but I try to keep my books, regardless of genre, all the same size so they fit nicely on a bookshelf together. This is done by going to Page Layout, Size, More Paper Sizes, and then adjusting width to 5.5” and the height to 8.5”. You’ll notice that the paper size changed from “letter” to “custom” at that point.
- Margins
I use createspace for creating my books, so I go there to get the specific margin sizes for the length of my book. As I have only written a few chapters when I begin to format, I approximate what the length of the book will be and later adjust the margins to fit the actual number of pages written.
Createspace is a free program, unless you hire their professionals to do the work. Go to www.createspace.com and register, if you aren’t already using them. After you register, sign in. Use the search site in the upper right hand corner and type in “book templates,” then click on “book interior guidelines.”
From the chart you pull up there, you can see that if your book is 350 pages long (including front and back matter) the inside margin will be .625” and the outside margin will be at least .25”. Once you determine the margin size, go to your manuscript, and then go to Page Layout, Margins, Custom Margins, and then adjust the margins to fit the requirements found on the chart per the length of your book. Make sure Apply to: is set on Whole document.
- Create chapter headings, including chapter titles (I personally find it easier to do this as you write your book and format as you go, but if not, then you’ll need to do it now.)
To do this type “Chapter One” at the top of your first chapter. Then right click on “Heading 1” from the hanging menu. Choose “Modify” and then change the font, font size, color, etc. Now every time you add a new chapter heading, simply click on “Heading 1”, which will have retained your settings for that type of heading.
Follow the same steps for the title of each chapter. Create your title, click on “Heading 2”, and modify it to your wishes. Now each time you create a chapter title, click on “Heading 2” and it will assume those settings.
- Section breaks between chapters
Section breaks are usually done after you have a completed novel ready to format, but as I said earlier, my method is a bit nontraditional in that I format as I write my book. Once you have sized your book and given it the correct margins based on the number of pages in your book, the next step is creating section breaks between your front matter (title page, dedication page, acknowledgments page, etc.) and each one of your chapters. Your front matter will become section one, your first chapter will become section two, your third chapter will become section three and so forth.
Here are the steps –
Step 1: Create your front matter.
There are two formulas I follow for this depending if my book is the first in a new series or the second or so in a continuing series.
This is the order of your front matter for a new series:
- Title page (just the name of the title)
- Blank page or “Other titles” if this is your second or third book, etc.
- Title page/Author name
- Dedication page
- Acknowledgments page
- Blank page
- Prologue page if you have one, if not skip step 7 and 8
- Blank page
This is what I follow for my front matter for a continuing series:
- Praise for that series page – where you pull together endorsements from happy readers.
- Praise for that series page (continued)
- Title page with all volumes listed
- Blank page
- Title page (no author name here)
- Blank page
- Title page with author name
- Dedication page
- Acknowledgments page
SECTION BREAKS
- You will first create a section break between all of your front matter lumped together and chapter one. To do this, pull the chapter heading for chapter one, along with the text, right next to the last word (including punctuation marks) on the previous page (the last page in your front matter.) You’ll note that the chapter heading reduced to the regular font, but you can easily change that back in the next few steps.
- Now, with your cursor right where you left it (in front of the word chapter), click on Page layout, Breaks, Odd page. Once you click on “odd page” it will send your “chapter one” right back where it was. You will note that “one” is now tiny and has lost its header status. Easy to fix this, as you previously learned how to create a “chapter header” and a “title header” in step eight earlier in this post, and you should have already created a header file that you used for each chapter and saved it in the menu bar above your manuscript. Simply click on the saved “Header 1” or whatever you might have named it, and your header will revert back to the settings you already saved for your book.
Now you have created two sections. You can see this if your place your cursor in the far left or right corner (upper or lower) pulling up the headers and footers.
- You have to follow these steps at the end of each chapter, creating a new section with each chapter. Pull the next chapter right up to the last punctuation mark in the proceeding chapter and follow the same directions as you did above.
- You’ve created section breaks for all your chapters and now you have to add the back matter which is the author bio and any information pages you have.
You can add interesting things that support your book. Because I am the ninth great-granddaughter of one of the women hanged as a witch in Salem, in my Salem Witch Haunt series, I added a genealogy page to show that link. Do a section break between the author bio including any information pages and the last word in your last chapter (including punctuation) just like you did for all the other section breaks.
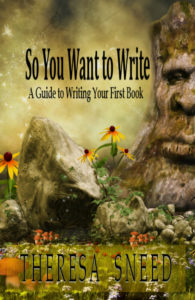 I have compiled all of the steps that I follow when I brainstorm, write, format, and publish my books into a short but informative book – So You Want to Write: A Guide to Writing Your First Book. Get yours today!
I have compiled all of the steps that I follow when I brainstorm, write, format, and publish my books into a short but informative book – So You Want to Write: A Guide to Writing Your First Book. Get yours today!